How to Find Your WiFi Password on Windows 10
Forgetting your WiFi password can be a real headache, especially when you need to connect a new device to your network. If you are using Windows 10 and have forgotten your WiFi password, don't worry; there are ways to retrieve it.
Method 1: Using Network Settings
1. Right-click on the Start menu and select 'Settings.'
2. Go to 'Network & Internet' and then 'Wi-Fi.'
3. Under 'Advanced network settings,' click on 'Manage known networks.'
4. Select your WiFi network from the list.
5. Click on 'Properties.'
6. Underneath the network security key, you will see your WiFi password.
Method 2: Using Command Prompt
1. Open Command Prompt as an administrator.
2. Type the command: netsh wlan show profile name=[WiFi Name] key=clear (replace [WiFi Name] with your actual WiFi network name).
3. Look for 'Key Content' under 'Security settings' to find your WiFi password.
It's essential to keep your WiFi password secure and avoid sharing it with unauthorized users. If you have difficulty remembering your password, consider using a reliable password manager to store and manage all your passwords securely.
Additional Links
How To View The Wifi Password On Windows 10
How To View Wifi Password Windows 10
How To See Wifi Password On Windows 10
How To See The Wifi Password On Windows 10
How To View Password For Wifi On Windows 10
How To Get Wifi Password In Windows 10
How To Find My Wifi Password Windows 10
How To Find Your Password For Wifi On Windows 10
How To View Your Wifi Password Windows 10
How To Find Your Wifi Password Windows 10
How To Change Fb Password
What is the password problem?
The password problem refers to the challenges and vulnerabilities associated with creating, managing, and securing passwords, which often leads to weak or reused passwords and increased security risks.
Generate strong passwords tool
Online web, mobile resources for generating strong passwords...
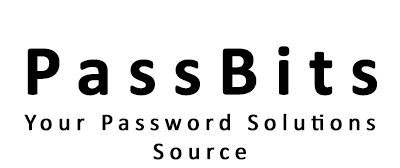
Did you find this page useful?