How to Find WiFi Password on Mac
Forgetting the WiFi password on your Mac can be frustrating, especially when you need to connect a new device or share the network's credentials. However, there is a way to view the WiFi password saved on your Mac without having to reset the router or contact your internet service provider. Here's how you can do it:
- Go to the Spotlight search by pressing Command + Spacebar, then type Keychain Access and hit Enter.
- In the Keychain Access window, locate and click on 'System' in the left sidebar.
- Next, enter 'WiFi' in the search box located at the top right corner.
- You will see a list of network names, find and double-click on your WiFi network.
- A new window will open, check the box next to 'Show password'.
- You will be prompted to enter your Mac login password, do so and click 'Allow'.
- The WiFi password will now be visible in the password field.
It's important to note that you need administrative privileges on your Mac to view WiFi passwords in Keychain Access. Always ensure the security of your device by not sharing this information with unauthorized individuals.
Additional Links
How To View Wifi Password Mac
How To See Wifi Password On Mac
How To See Wifi Password In Mac
How To See A Wifi Password On Mac
How To See Wifi Password Mac
How To Find The Wifi Password On Mac
Where To Find Wifi Password On Mac
How To See Saved Wifi Passwords On Mac
How Do You Find Wifi Password On Mac
How To Unlock A Sprint Phone Without The Password
What is the password problem?
The password problem refers to the challenges and vulnerabilities associated with creating, managing, and securing passwords, which often leads to weak or reused passwords and increased security risks.
Generate strong passwords tool
Online web, mobile resources for generating strong passwords...
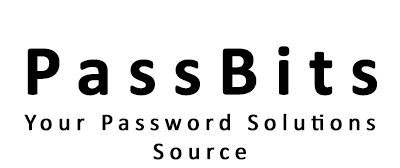
Did you find this page useful?