Sending Password Protected Attachments in Outlook
Protecting sensitive information is crucial in today's digital age. When sending confidential files via email, it's essential to take extra precautions to ensure that only the intended recipient can access the data. In this guide, we'll walk you through the step-by-step process of sending password-protected attachments in Outlook.
Step 1: Compress the File
The first step is to compress the file you want to send. This helps reduce the file size and makes it easier to encrypt. Right-click on the file, select 'Send to,' and then choose 'Compressed (zipped) folder.'
Step 2: Encrypt the Compressed Folder
Next, you'll need to encrypt the compressed folder. Right-click on the zipped folder, select 'Properties,' and click on the 'Advanced' button. Check the box that says 'Encrypt contents to secure data' and click 'OK.'
Step 3: Set a Password
After encrypting the folder, you'll be prompted to set a password. Choose a strong password that only the recipient knows. Click 'OK' to apply the password.
Step 4: Attach the Encrypted File
Now, you can attach the encrypted file to your Outlook email. Click on the 'Attach File' icon, browse for the encrypted folder, and select it. Make sure to include the password in the email separately to ensure the recipient can access the file.
By following these steps, you can securely send password-protected attachments in Outlook, keeping your sensitive information safe from unauthorized access.
Additional Links
How To Password Protect An Attachment In Outlook
How To Password Protect An Email Attachment
How To Attach Password Protected Attachments
How To Put A Password On An Email Attachment
How Do I Password Protect An Attachment In An Email?
What Is The Password For Arris Modem
What is the password problem?
The password problem refers to the challenges and vulnerabilities associated with creating, managing, and securing passwords, which often leads to weak or reused passwords and increased security risks.
Generate strong passwords tool
Online web, mobile resources for generating strong passwords...
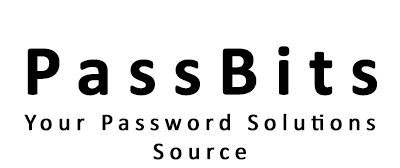
Did you find this page useful?