How to Reset Admin Password on Mac: A Step-by-Step Guide
Forgetting your Mac's admin password can be a frustrating experience, but fear not, as there are steps you can take to reset it and regain access to your device. Here's a detailed guide on how to reset the admin password on your Mac:
- Restart your Mac: Begin by restarting your Mac and hold down Command + R while it's rebooting. This will boot your Mac into Recovery Mode.
- Access the Terminal: Once in Recovery Mode, go to the Utilities menu and select Terminal.
- Change the Admin Password: In the Terminal window, type 'resetpassword' and press Enter. This will open the Reset Password utility.
- Select the Admin Account: Choose your admin account from the drop-down menu.
- Reset the Password: Enter a new password for your admin account and confirm it. You can also add a hint to help you remember the new password.
- Finish the Process: Click 'Save' to reset the password. Restart your Mac, and you can now log in with your new admin password.
It's essential to keep your Mac's admin password secure and to have a recovery plan in case you forget it. By following these steps, you can easily reset the admin password on your Mac and ensure you always have access to your device.
Remember to store your passwords securely using a reputable password manager to avoid such situations in the future. Stay safe and secure!
Additional Links
How To Reset The Admin Password On Mac
How To Reset Admin Password Mac
How To Reset The Admin Password On A Mac
How To Reset Mac Admin Password
How To Reset Password For Admin On Mac
How To Reset My Admin Password On Mac
How To Reset An Admin Password On Mac
How To Password Protect A Usb Drive
What is the password problem?
The password problem refers to the challenges and vulnerabilities associated with creating, managing, and securing passwords, which often leads to weak or reused passwords and increased security risks.
Generate strong passwords tool
Online web, mobile resources for generating strong passwords...
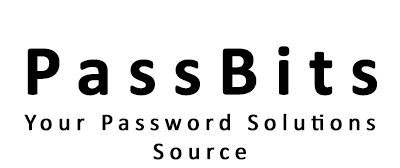
Did you find this page useful?