How to Access Windows 10 Without Entering a Password
Forgetting your Windows password can be frustrating, and typing it in each time you log in may seem tedious. Fortunately, there are methods to access your Windows 10 system without the need to enter a password every time.
Method 1: Remove Password Requirement
You can configure Windows 10 to startup without requiring a password. Here's how:
- Press Win + R to open the Run dialog box.
- Type netplwiz and hit Enter. This will open the User Accounts window.
- Uncheck the box that says Users must enter a username and password to use this computer.
- Click Apply. You will be prompted to enter your current password to confirm your actions.
- After confirming, restart your computer. You will now log in automatically without the need for a password.
Method 2: Windows Hello
If you have Windows Hello set up on your device, you can use facial recognition or a fingerprint to log in without typing a traditional password.
Method 3: Local Account Password Removal
If you aren't using a Microsoft account to log in, you can remove the password associated with your local account. Here's how:
- Press Win + X and select Computer Management.
- Expand Local Users and Groups and select Users.
- Right-click your user account and select Set Password.
- Leave the new password field blank and click OK to remove your password.
Remember that removing your password can pose a security risk, so only do so if you are certain about the implications.
What is the password problem?
The password problem refers to the challenges and vulnerabilities associated with creating, managing, and securing passwords, which often leads to weak or reused passwords and increased security risks.
Generate strong passwords tool
Online web, mobile resources for generating strong passwords...
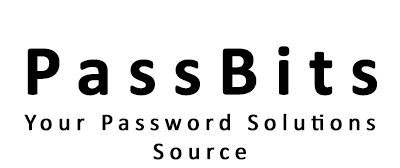
Did you find this page useful?