Introduction
Are you tired of managing multiple passwords across various platforms? Importing your passwords into Chrome can save you time and effort while ensuring your login credentials are securely stored. Follow our step-by-step guide below to import your passwords into Chrome effortlessly.
Step 1: Export Passwords from Your Current Password Manager
Before importing your passwords into Chrome, you need to export them from your current password manager. Most password managers offer an export feature that allows you to save your passwords in a compatible file format.
Step 2: Import Passwords into Chrome
1. Open Chrome and click on the three dots in the top right corner to open the menu.
2. Select 'Settings' from the dropdown menu.
3. Scroll down and click on 'Passwords' under the 'Autofill' section.
4. Click on the three dots next to 'Saved Passwords' and select 'Import'.
5. Choose the file containing your exported passwords and follow the prompts to import them into Chrome.
Step 3: Review and Manage Imported Passwords
After importing your passwords into Chrome, take some time to review and organize them. Chrome allows you to edit or delete saved passwords, giving you full control over your login credentials.
Conclusion
Importing passwords into Chrome is a convenient way to centralize and secure your login credentials. By following our simple guide, you can streamline your password management process and ensure your accounts are well-protected.
Additional Links
How To Import Passwords To Chrome
How Do I Import Passwords Into Chrome
How Do I Import Passwords To Chrome?
How To Import Passwords From Chrome
How To Import Passwords To Google Chrome
How To Import Chrome Passwords
Can I Import Passwords Into Chrome
How To Import Your Passwords To Chrome
How To Import Google Chrome Passwords
How To Add Password To Pdf
What is the password problem?
The password problem refers to the challenges and vulnerabilities associated with creating, managing, and securing passwords, which often leads to weak or reused passwords and increased security risks.
Generate strong passwords tool
Online web, mobile resources for generating strong passwords...
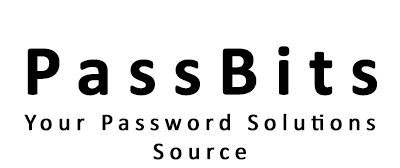
Did you find this page useful?