Many of us have experienced the frustration of forgetting our WiFi passwords, especially when connecting a new device. Thankfully, retrieving your WiFi password from your computer is possible with a few simple steps.
1. Using Command Prompt (Windows)
If your computer is connected to the WiFi network and you are using Windows, you can easily retrieve the WiFi password using Command Prompt. Simply type 'netsh wlan show profile name=WIFI-NAME key=clear' (replace WIFI-NAME with your network name) and look for the Key Content field to find the password.
2. Keychain Access (Mac)
For Mac users, you can find the WiFi password stored in Keychain Access. Open Keychain Access, search for the WiFi network name, double click on it, check the 'Show password' box, and enter your Mac system password to reveal the WiFi password.
3. Router Settings
If you have access to your router settings, you can log in to the admin panel through a web browser. Navigate to the WiFi settings section and look for the password field to view or reset the WiFi password.
By following these methods, you can easily retrieve your WiFi password from your computer without the need for any third-party software. Ensure to keep your passwords secure and use a reliable password manager for added convenience and security.
Additional Links
How To Get The Wifi Password From Computer
How To Get The Wifi Password From Your Computer
How To Find Wifi Password From Computer
How To Get My Wifi Password From My Computer
How To Access Wifi Password On Computer
How Do I Find My Wifi Password On My Computer
How To See Wifi Password On Pc
How To See Your Wifi Password On Computer
How To Check Wifi Password On Pc
What Is The Password
What is the password problem?
The password problem refers to the challenges and vulnerabilities associated with creating, managing, and securing passwords, which often leads to weak or reused passwords and increased security risks.
Generate strong passwords tool
Online web, mobile resources for generating strong passwords...
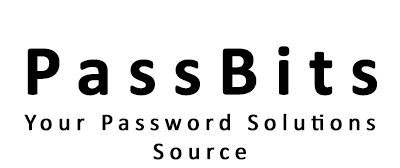
Did you find this page useful?