How to Find Ethernet Password on Windows 10 Using CMD
It's common to forget the Wi-Fi password on our devices, but what if you need to find the Ethernet password on your Windows 10 computer? Here's a simple guide to help you do that using Command Prompt (CMD).
Steps to Find Ethernet Password on Windows 10 Using CMD:
- Open Command Prompt: Press the Windows key + R, type 'cmd', and press Enter.
- Type the Command: In the Command Prompt window, type 'netsh wlan show profiles' and press Enter.
- Locate the Ethernet Network: Look for the network for which you want to find the password under the 'User profiles' section.
- Retrieve Password: To view the password, type 'netsh wlan show profile name=NETWORK_NAME key=clear' (replace 'NETWORK_NAME' with the actual network name) and press Enter.
- Find the Password: Under the 'Security settings' section, the 'Key Content' field will display the Ethernet password.
By following these steps, you can easily find the Ethernet password on your Windows 10 computer using CMD. Remember to keep your passwords secure and avoid sharing them with unauthorized persons.
Additional Links
How To Find Ethernet Password On Windows 10
How To Find Ethernet Password Windows 10
How To Find Wifi Password On Windows 10 Ethernet
How To Find Network Password On Windows 10
How To Find Network Password In Windows 10
How To See Wifi Password On Windows 10 Cmd
How To Show Network Password On Windows 10
How To Unlock Samsung A5 Without Password
What is the password problem?
The password problem refers to the challenges and vulnerabilities associated with creating, managing, and securing passwords, which often leads to weak or reused passwords and increased security risks.
Generate strong passwords tool
Online web, mobile resources for generating strong passwords...
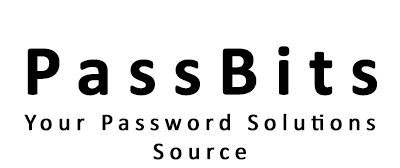
Did you find this page useful?