Performing a Factory Reset on a Gateway Laptop Without the Password PIN
When it comes to resetting a Gateway laptop without the password PIN, there are a few steps you can take to regain access to your device. Here's a comprehensive guide to help you through the process:
- Backup Important Data: Before initiating a factory reset, ensure to back up all your essential files and data to prevent data loss.
- Access Advanced Boot Options: Restart your laptop and press the necessary key (usually F8 or F12) to access the Advanced Boot Options menu.
- Select 'Repair Your Computer': Navigate through the options and choose 'Repair Your Computer' to proceed.
- Choose 'Troubleshoot': Once in the recovery environment, select 'Troubleshoot' to access advanced recovery options.
- Select 'Reset this PC': Click on 'Reset this PC' to begin the factory reset process.
- Follow On-Screen Instructions: Follow the on-screen prompts to complete the factory reset procedure. Your Gateway laptop will be restored to its original settings.
By following these steps, you can perform a factory reset on your Gateway laptop even without the password PIN. Remember to create a new password and set up your system preferences after the reset is complete.
Additional Links
How To Reset Password On Gateway Laptop
How To Factory Reset A Laptop Without Password
How To Factory Reset A Dell Laptop Without The Password
How To Factory Reset Laptop Without Password
How Do You Reset A Laptop Without The Password
How To Unlock A Gateway Laptop Without Password
How To Reset Bios Password On Gateway Desktop
How To Factory Reset A Password Protected Laptop
Why Is My Outlook Password Not Working?
What is the password problem?
The password problem refers to the challenges and vulnerabilities associated with creating, managing, and securing passwords, which often leads to weak or reused passwords and increased security risks.
Generate strong passwords tool
Online web, mobile resources for generating strong passwords...
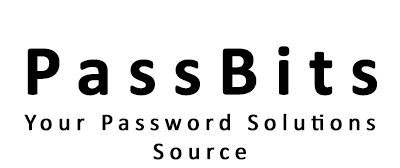
Did you find this page useful?