Forgetting your Windows 10 password can be a frustrating experience, but fear not - there are several methods you can use to delete or remove your password on Windows 10. Here's how:
- Using the Control Panel: You can change or remove your password by accessing the Control Panel. Simply search for 'Control Panel' in the Windows search bar, then click on 'User Accounts' and select 'Manage another account'. From there, you can choose the account you want to remove the password from and select 'Change the password' or 'Remove the password'.
- Using Command Prompt: Another method to remove your Windows 10 password is through Command Prompt. Open a Command Prompt window as an administrator and type 'net user [your username] *' (replace [your username] with your actual username). You'll then be prompted to enter a new password, leave it blank and press Enter to remove your password.
- Using Settings: Windows 10 also allows you to remove your password through the Settings app. Go to Settings > Accounts > Sign-in options, and under 'Password', click on 'Change' and follow the instructions to remove your password.
Remember, it's important to always have a secure method of logging into your computer to protect your data and privacy. If you're having trouble removing your password, you may want to consider setting up a new password or using a password management tool to keep your passwords secure.
Additional Links
How To Delete Password From Windows 10
How To Remove Windows 10 Password
How To Delete Password Windows 10
How To Remove Password For Windows 10
How Do I Remove My Windows 10 Password
How To Get Rid Of Windows 10 Password
How To Take Password Off Of Windows 10
How To Remove Windows Password From Windows 10
How To Take Password Off Windows 10
How To Remove Windows Password On Windows 10
How To Locate Saved Passwords On Google Chrome
What is the password problem?
The password problem refers to the challenges and vulnerabilities associated with creating, managing, and securing passwords, which often leads to weak or reused passwords and increased security risks.
Generate strong passwords tool
Online web, mobile resources for generating strong passwords...
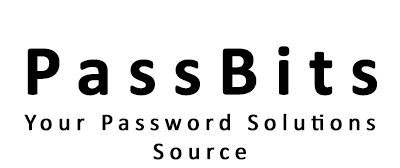
Did you find this page useful?