How to Delete All Passwords from Chrome
Over time, it's common to accumulate a long list of saved passwords in your Chrome browser. However, for security reasons or simply to start fresh, you may want to delete all passwords saved in Chrome. Here's how you can do it:
- Open Chrome and go to the settings menu by clicking on the three dots in the top right corner.
- From the settings menu, select 'Settings'.
- In the settings page, scroll down and click on 'Advanced' to expand more options.
- Under the 'Privacy and security' section, click on 'Clear browsing data'.
- In the pop-up window, make sure the 'Passwords' box is checked. You can uncheck other items if you only want to delete passwords.
- Choose the time range for which you want to delete passwords. To delete all passwords, select 'All time'.
- Click on 'Clear data' to delete all saved passwords from Chrome.
After following these steps, all passwords saved in your Chrome browser will be deleted, providing you with a fresh start for managing your passwords and enhancing your online security.
Additional Links
How To Delete All Chrome Passwords
How To Remove All Passwords From Chrome
How To Delete All My Passwords From Chrome
How To Delete Passwords From Chrome
How To Delete All Password From Chrome
How To Delete All Saved Passwords On Google Chrome
How To Delete All Saved Passwords In Chrome
How To Erase All Saved Passwords On Chrome
How To Delete Passwords On Chrome
How To Find Google Password
What is the password problem?
The password problem refers to the challenges and vulnerabilities associated with creating, managing, and securing passwords, which often leads to weak or reused passwords and increased security risks.
Generate strong passwords tool
Online web, mobile resources for generating strong passwords...
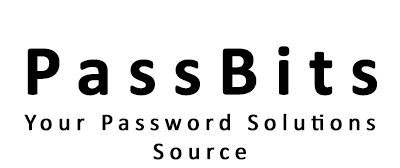
Did you find this page useful?