How to Find WiFi Password on Mac: A Helpful Guide
Forgetting your WiFi password can be incredibly frustrating, especially if you need to connect a new device to the network. If you're using a Mac and are wondering how to check your WiFi password, you're in luck! Here's a simple step-by-step guide to help you access your WiFi password on a Mac:
- Click on the Apple icon in the top-left corner of your screen.
- Choose 'System Preferences' from the drop-down menu.
- Select 'Network' from the System Preferences window.
- In the Network window, choose the WiFi network you're connected to from the list on the left.
- Click the 'Advanced' button in the bottom right corner.
- Go to the 'WiFi' tab and check the box next to 'Show Wi-Fi status in menu bar.'
- Now, click on the WiFi icon in the menu bar at the top of your screen.
- Choose 'Open Network Preferences' from the drop-down menu.
- In Network Preferences, click on the 'WiFi' option in the list on the left.
- Click the 'Advanced' button in the bottom right corner.
- Go to the 'WiFi' tab and click on the 'Show Password' button.
- You will be prompted to enter your Mac's username and password.
- After entering the required information, the WiFi password will be displayed in plain text.
By following these simple steps, you can easily find your WiFi password on a Mac and ensure that you never get locked out of your network again!
Additional Links
How To Check Wifi Password In Mac
How To Check The Wifi Password On Mac
How To Check Wifi Password Mac
How To Check Password For Wifi On Mac
How To Check The Password Of Wifi On Mac
How To See Wifi Password Mac
How To Find The Password For Wifi On Mac
How To Know My Wifi Password Mac
How To Find My Wifi Password On A Mac
How To Change Twitch Password
What is the password problem?
The password problem refers to the challenges and vulnerabilities associated with creating, managing, and securing passwords, which often leads to weak or reused passwords and increased security risks.
Generate strong passwords tool
Online web, mobile resources for generating strong passwords...
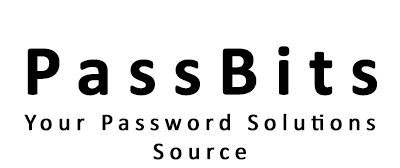
Did you find this page useful?